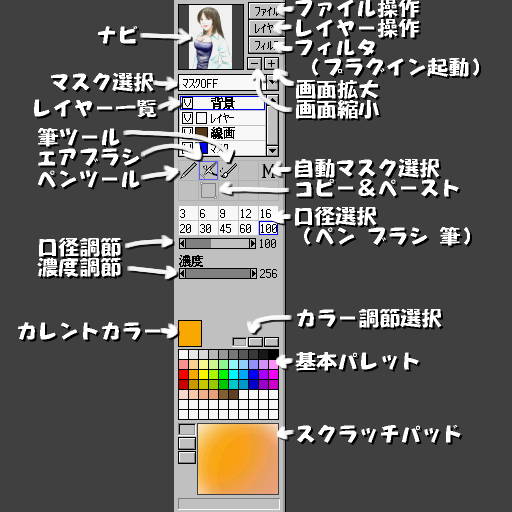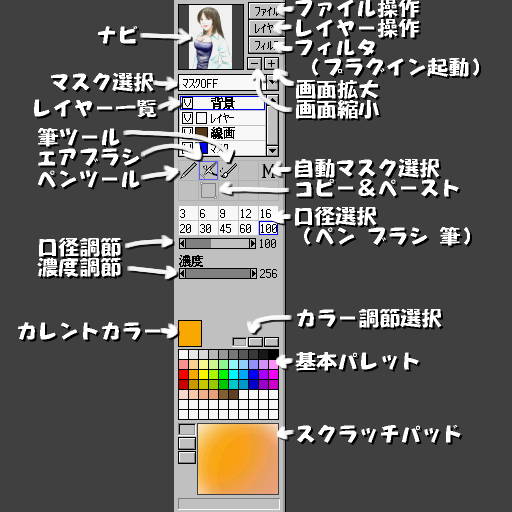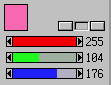目次
- はじめに
- インストール
- 基本操作
- メニューガイド
- ・ファイル操作
- ・レイヤー操作
- ・フィルタ
- ・画面拡大/縮小
- ・ナビ
- ・マスク選択
- ・レイヤー一覧
- ・筆ツール/エアブラシ/ペンツール
- ・自動マスク選択
- ・コピー&ペースト
- ・色の選択&調節
- ・スクラッチパッド
- プラグインについて
- あとがき
- 履歴
彩はSYSTEMAXのKOJIさんが開発されたペイントツールです。45bitカラー処理、
レイヤー機能、タブレット入力対応など、非常に高機能なペイントツールとなっていま
す。
説明書がありそうで無かったので勝手に書いてみました(^^;
X68k版の最新版はVer0.9.09です。以下にインストールの手順を示します。
- SaiNew.X, COL16.X ,fio/*.x , filter/*.x をインストールしたいディレクトリにコピー
します。このとき、fio,filterのディレクトリ階層もそのままコピー
します。SaiNew.X, COL16.Xにパスを通します。fio/とfilter/にはパスを通す必要は
ありません。
- _SAI.CNFをSAI.CNFにリネームして、SaiNew.Xと同じディレクトリにコピーします。
- 400カウントマウスを接続している場合は、X68_MOUSE.Xをパスの通ったディレクトリ
にコピーします。
- タブレットを使用する場合は、tmsio.x(RS-232Cドライバ)とWACOM_IV.X(タブレット
ドライバ)をパスの通ったディレクトリにコピーします。
これでインストールは完了です。
以下に実行方法を示します。マウスドライバやRS-232Cドライバを常に組み込んでいる場合
は、この限りではありません。
X68_MOUSE.X
tmsio -b32
WACOM_IV -A4000:2800
sainew.x
WACOM_IV -R
tmsio -r
X68_MOUSE.x -R
因みに私は上記のコマンド列をsai.batというバッチファイルにしています(^^)
マウスの左ボタンで、画面上のボタンを押したり着色ツールを使用します。
マウスの右ボタンで、キャンバスから色を拾ったり(スポイト機能)ポップアップメニュー
を開いたりします。
タブレットのペン先はマウスの左ボタンに、サイドスイッチはマウスの右ボタンに相当
します。特に断わりが無い限り、マウスでの操作を基本に説明を行っていますので、
タブレットの場合は読みかえて下さい。
起動すると画面左にメニューが現われます。X68k用のグラフィックソフトというと、
いきなりVRAMに描画するというものが多いのですが、彩は内部45bitカラーで処理して
いる為、VRAMにはあくまで表示だけが行われ、データの実体はメインメモリにありま
す。大量のメモリを消費しますが 512*512というサイズに囚われる事がありません。
VRAMサイズに依存しないため、新しくデータを作成する場合は
「ファイル」ボタンをクリックして、「新規作成」でキャンバスを作る必要がありま
す。
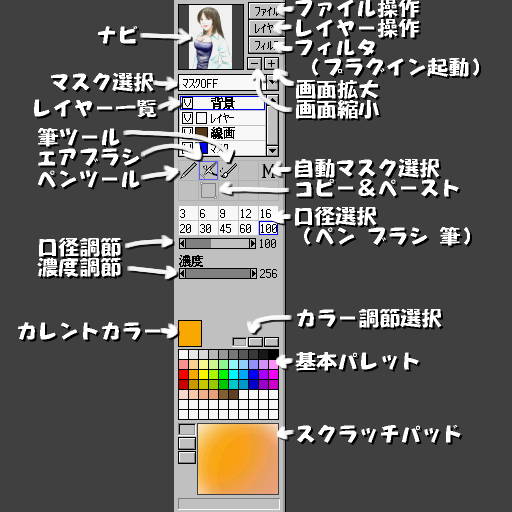
- ファイル操作
- クリックするとポップアップメニューが開きます。
- ●新規作成
- 新しいキャンバスを作成します。取り敢えず操作するのはサイズだけです。
- ●ロード
- 既存の画像ファイルをロードします。ロードできる画像フォーマットはfio
プラグインのインストール状態に依存します。標準でロードできるフォーマットは
*.SAI,*.RGB,*.ppm フォーマットです。
- ●セーブ
- キャンバスの画像をファイルにセーブします。セーブできるファイルフォーマッ
トはfioプラグインのインストール状態に依存します。標準でセーブできるフォー
マットは *.SAI,*.RGB,*.ppm フォーマットです。
- ●終了
- 彩を終了します。
- レイヤー操作
- クリックするとポップアップメニューが開きます。「レイヤー一覧」で右クリックする事でも、同じメニューを開く事ができます。
- ●多色レイヤーの追加
- 選択レイヤーの下に多色レイヤーを追加します。背景レイヤーよりも上で且つ、
マスクレイヤーよりも下に追加する事ができます。
- ●単色レイヤーの追加
- Ver 0.9.09では常に選択できません。
- ●消去
- 選択レイヤーの画像を消去します。背景レイヤーの場合は白に塗りつぶされます。
多色レイヤー,単色レイヤー,マスクレイヤーの場合は透明に塗りつぶされます。
- ●反転
- マスクレイヤーのみ選択可能となります。マスクの値をネガ反転します。
- ●順序変更
- レイヤーの配置順を変更します。ただし、背景レイヤーは常に一番下になります。
- ●合成
- 複数のレイヤーを統合します。統合したい順に左側の一覧から選択します。統合
した結果は、多色レイヤーもしくは背景レイヤーに保存されます。
- ●削除
- 多色レイヤーを削除します。描かれた内容は失われます。
- ●セーブ
- 各レイヤーをファイルに保存します。背景,単色,多色の順で対応した *.SI1,*.SI2,
*.SI3と呼ばれる独自フォーマットのファイルに保存されます。
- ●ロード
- 各レイヤーにファイルをロードします。レイヤーの種類により、*.SI1,*.SI2,*.SI3
のいずれかを読み込みます。
- ●設定
- Ver 0.9.09では常に選択できません。
- フィルタ
- SAI.CNFで登録されているプラグイン(外部プログラム)を起動します。各プラグインの
使い方については、各プラグインの説明書の方を参照して下さい。
- 画面拡大/縮小
- キャンバスの表示を拡大/縮小します。表示が変更されるだけで、データそのものに
変化はありません。キーボードのROLL-DOWN/ROLL-UPに拡大/縮小がバインドされてい
ます。
- ナビ
- キャンバスの全景が縮小表示されます。ナビの領域を左クリックするとクリックした
点が中心となる様に、キャンバスがスクロールします。右クリックするとデバッグ
モード表示になる様です(^^;
カーソルキーの上下左右でキャンバスをスクロールする事ができます。HOMEキーで
キャンバスの中心が表示の中心となる様にアライメントを行う事ができます。
- マスク選択
- カレントディレクトリにある*.simファイルの一覧を表示/選択します。マスクレイヤー
の内容は変更せずに、マスクを無効にしたい場合は「マスクOFF」を選択します。
ファイル操作などでカレントディレクトリが移動した場合、
マスクの一覧は移動したディレクトリから探そうとする様です。その場合は、
ファイル操作メニューでディレクトリパスだけを元に戻して、そのままファイル
操作をキャンセルすると良い様です。
- レイヤー一覧
- 描画ツールおよびフィルタで操作するレイヤーを選択します。青枠で囲われたレイヤー
が現在操作対象になっているレイヤー(アクティブレイヤー)です。右クリックする事で
レイヤー操作メニューを開く事ができます。"V"をクリックするとレイヤーの表示を
ON/OFFできます。表示がOFFの場合でも、アクティブレイヤーであれば、描画処理は
行われます。
単色レイヤーおよびマスクレイヤーの色付きの□をクリックすると、カレントカラー
をレイヤーの描画カラーとして変更する事ができます。
多色レイヤーの□をクリックすると中に"M"が表示されます。この状態では完全透明
部分が保護されます。セル画の部品の様な使い方をしている場合などに、配色の変更が
簡単になる場面があるかも知れません。
- 筆ツール/エアブラシ/ペンツール
- 文字通りの描画を行うツールです(いきなり説明が雑になるな)。アクティブレイヤー
に描画を行います。口径調節、濃度調節で描画の調節を行う事ができます。
基本的にはこれらでばりばり描いていきます。
- 自動マスク選択
- マスクの生成を手助けしてくれるツールです。

選択/非選択に関係なく、単色レイヤーに描かれた描線を境界とした領域選択を行い
ます。Ver 0.9.09では、多色レイヤー及び背景レイヤーの色境界
から領域選択を行う事はできません。
- しきい値/0とみなす値
- 領域選択に使用する境界濃度の調節を行います。基本的には操作しなくてOKです。
- 反転
- マスクレイヤーの値をネガ反転します。レイヤー操作の反転と同じです。
- 消去
- マスクレイヤーを透明で塗りつぶします。レイヤー操作の消去と同じですが、
本ボタンでは、確認を求められません。
- 取り込み
- アクティブレイヤーのデータをモノクロ変換してマスクデータとして取り込み
ます。スキャナで取り込んだ線画の画像ファイルを単色レイヤーに写し取りたい
場合、
- 背景レイヤーに元画像をロードする。
- 取り込みでマスクに取り込む。
- マスクをONにして単色レイヤーを塗りつぶす。
- 背景レイヤーを消去する。
という操作で、単色レイヤーに写し取る事ができます。
- 保存
- 現在のマスクレイヤーの内容を*.SIMファイルに保存します。保存したファイルは
「マスク選択」で簡単にロードする事ができます。
- コピー&ペースト
- 選択した領域をコピーします。Ver0.9.09では矩形領域に限られます。
基本操作は
- コピー&キャンバス内の任意の矩形領域をドラッグ操作で選択します。
- 矩形の中をドラッグする事で矩形領域を自由に動かす事ができます。
- 矩形領域以外の任意の位置をクリックするとペーストされます。
- 選択領域をキャンセルしたい場合は右クリックでポップアップメニューが表示され
ますので、「CANCEL」を選択します。
の手順で行います。
2.で矩形領域を移動させずに右クリックするとポップアップメニューが開きます。
- CANCEL
- 領域選択をキャンセルします。
- カット
- 領域内のデータをバッファに保存します。切り取った後の領域は消去されます。
- コピー
- 領域内のデータをバッファに保存します。切り取った後の領域はそのまま残り
ます。
- ペースト
- 直前に操作された カット及びコピー操作で保存したバッファの内容をペースト
します。
- 消去
- 選択領域を消去します。

- 画面内コピー
- 上書と合成はトグルになっています。上書では単純に矩形領域のデータをその
ままコピーします。合成は 単色/多色/マスク の各レイヤーにおいて、透明度
を考慮したコピー&ペーストが行われます。
- 合成ロード
- *.SI1,*.SI2,*.SI3,*.SIMのいずれかのファイルをペーストする事ができます。
- プレビュー
- チェックするとファイルの画像が仮表示されます。実際に実行したのと同じ
レベルの仮表示を行いますので、位置の調節や合成の加減などをチェックする
のに非常に便利です。チェックを外すと枠のみの表示となります。
Ver 0.9.09では合成ロードボタンを押しただけでは、プレビューの再描画が
行われません。一度キャンバスを左クリックする必要があります。
- 色の選択&調節
- 着色する色を選択します。カレントカラーは現在選択している色です。ブラシ、筆、
及びプラグインなどで使用されます。色を選択するには以下の方法があります。
- 基本パレットからの選択
- 基本パレット内を左クリックもしくは右クリックする事でパレットの色を選択で
きます。
- RGB調節による選択
- カラー調節選択の真ん中のボタンを押すと、RGBでの色の調節が可能となります。
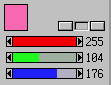
スライダを調節する事で任意の色を作り出す事ができます。
- スポイト機能によって色を拾う
- スクラッチパッドおよびキャンバスの任意の位置で左クリックを行う事で、
カーソル位置の色を拾う事ができます。
-
※Ver0.9.09ではRGB調節とスポイトの連動がうまくできていない様です。
- スクラッチパッド
- 試し塗りをする為の領域です。色をまぜあわせたり、ブラシの調節の様子をみたりと
さまざまな用途があると思います。
彩では各種フィルタの拡張や画像フォーマットに柔軟に対応できる様に、モジュール
を外部登録するプラグイン方式を採用しています。起動の前にSAI.CNFにモジュールを
登録しておき(テキストエディタで編集)、fioディレクトリ及びfilterディレクトリ下
にモジュールを置く事で実際に使用する事ができます。
また、プラグインの作成に必要なCヘッダファイルとライブラリが公開されているので、
ユーザが自分で全く新しいものを作る事が可能です(Cコンパイラなど開発環境は別途に
必要)。ですから、マイツールとして無限に拡張する事が可能です。
私が開発したプラグイン集には、各種画像フィルターからファイルモジュールが含まれ
ています。ソースも公開していますので、プラグイン開発の参考にでもなれば幸いです。
※そのうちもっと詳しく説明するかも〜〜〜。
今ある機能をざっと列記してみただけなので、いまいちな感じがしなくもないです
が(^^; 新発見があれば幸いです。間違いの修正や追記は暇をみて行おうかと思って
います。もし、ご指摘などございましたらお申しつけ下さい。
実際のところ、機能説明よりもTISP的なものの方が役に立つと思いますので、そのような
ページを作っている方がいらっしゃいましたら、是非教えて下さい。
私も参考にさせていただきたいと思います(^^)
#それよりもWin版がっ!
2000/03/26 : インストール-1. の言いまわしを少し正確にした。
2000/03/26 : この履歴を追加した。
2000/03/27 : レイヤー一覧の言いまわしを変えた。